No internet secured is a common network connection error on Windows desktops that pops up when the device is unable to access the internet data. This issue isn’t related to any software bug or glitch. A multitude of factors, like lack of storage in DNS memory, network drivers, VPN usage, corrupt IP address issues, and misconfigurations in settings, can trigger this malfunction on Windows.
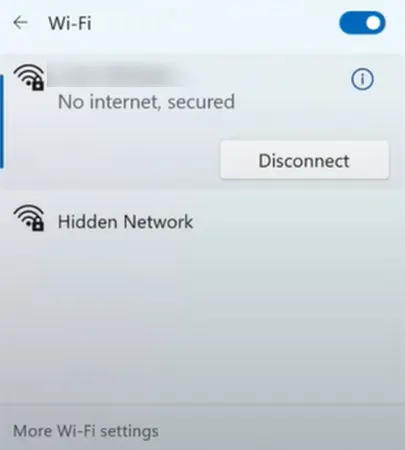
This is a minor issue that can be easily resolved at home without the assistance of a technician. We’ve mentioned twelve methods that will help you fix the no internet secured problem in the easiest way possible.
One of the most common reasons for the no internet secured issue in Windows desktops is the inability to transfer the network data to the device. This happens when the device is kept at a longer distance than the coverage area of the Wi-Fi router. Although the device connects to the Wi-Fi connection, it will be unable to access the internet data.
To solve this issue, you can follow either of the following methods:
While setting your router, make sure that it is placed in the center of your house and away from walls, metal objects, and the floor.
It might sound too simple but restarting your device can be a great way to fix the no internet secured issue. Try to restart your computer, as it clears all the files running in the background that might be causing this issue and gives your device a fresh start.
Along with it, you can also try to restart your router. It refreshes the connection to your ISP (Internet Service Provider). Do either of the following steps to restart your router.
It refreshes the memory storage of the router and improves the speed of the network.
While facing any issue with the network, even the technician prefers to first go through the network troubleshooting process. It discovers connectivity, security, and performance issues in the network and provides steps to resolve detected issues. Using the network troubleshooter can be effective in resolving the no internet secured issue. Just follow these instructions to start the network troubleshooter test on your computer:
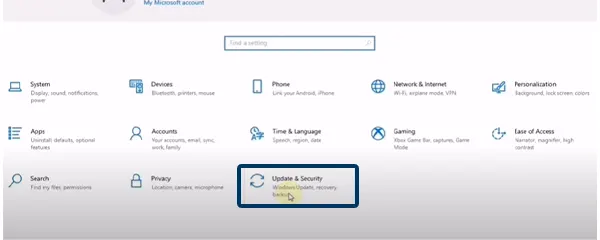
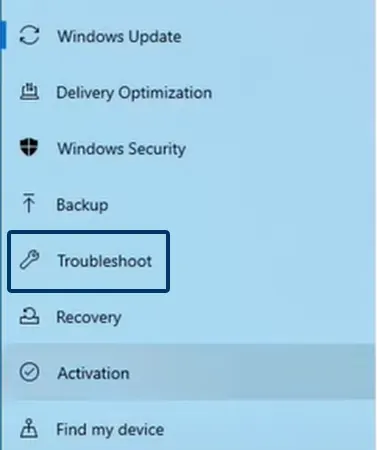
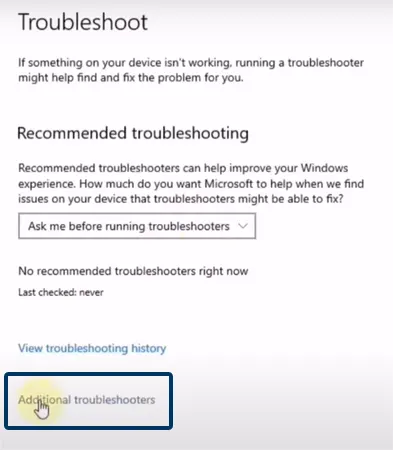
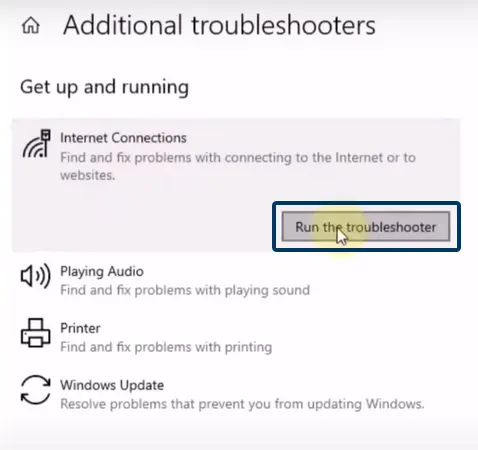
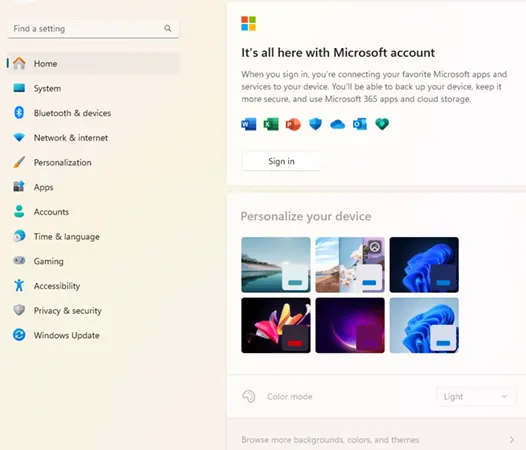
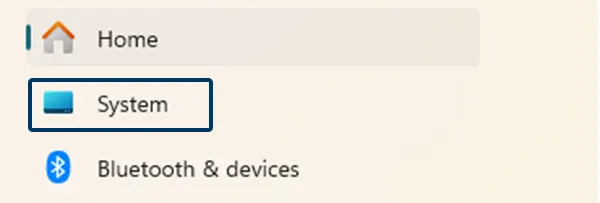
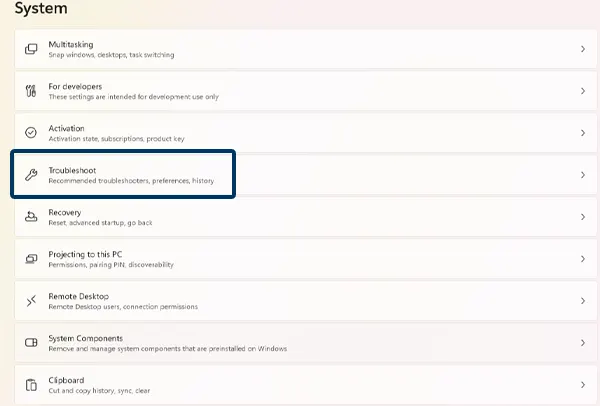
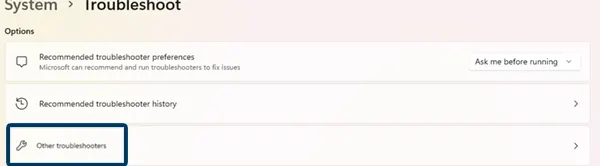
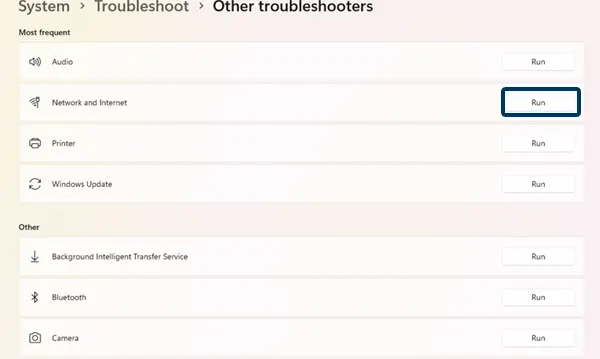
The no internet secured issue can also be activated due to the use of an invalid IP address. This happens when your device is allocated an IP that restricts Internet connections.
The only way to get out of this situation is to release and renew the IP address on your device. It allocates a new IP address to your device. The following steps will help you release and renew the IP address of your computer.
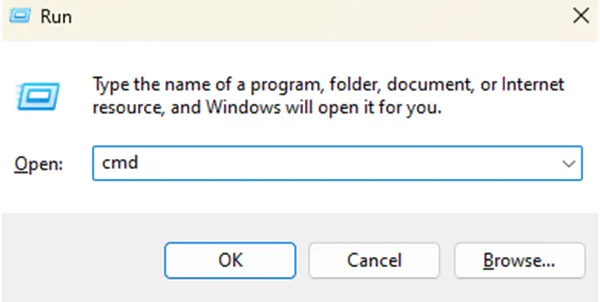
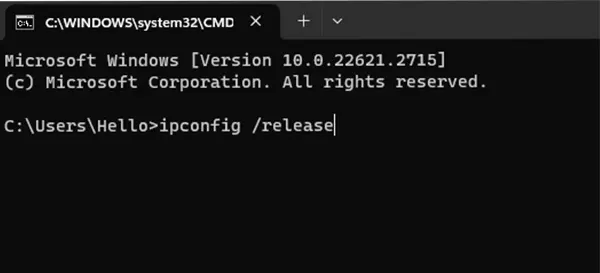
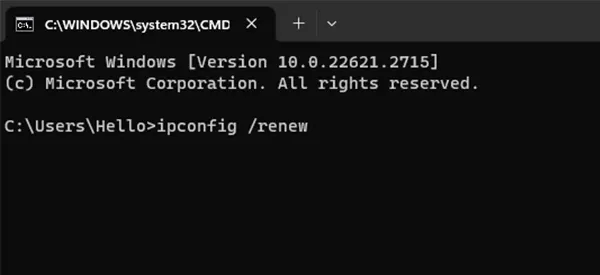
Using a VPN connection can also lead to no internet secured pop-up. It happens when you are connected to a VPN via Windows VPN or software and the kill switch disables your connection due to no connectivity to the VPN server.
To solve this, try disabling your VPN. Here are the steps to disable your VPN:
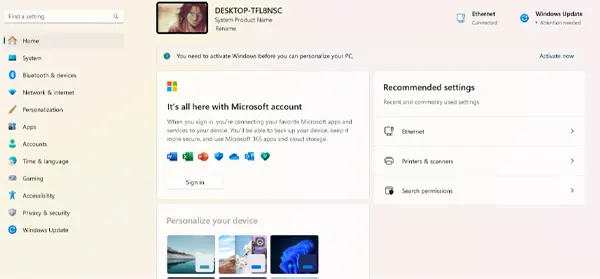
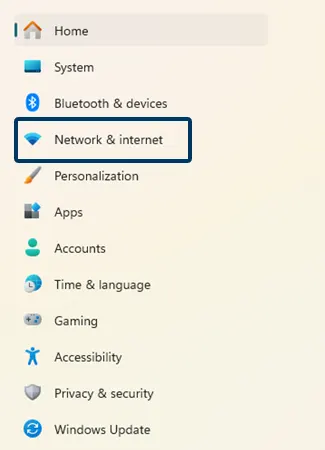
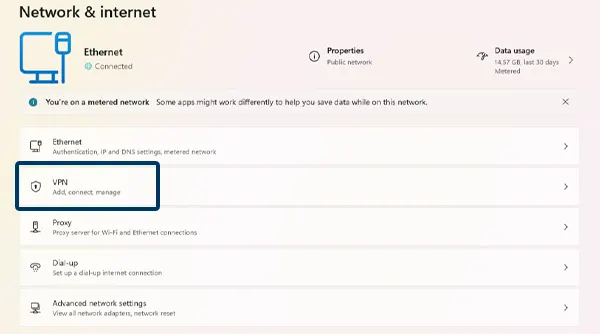
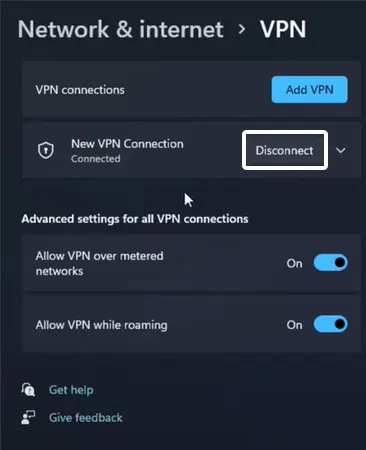
The stored data of your IP address can also be a potential cause of the no internet secured issue. This occurs when your DNS cache storage gets full and there is no more space. Apart from this, flushing the DNS cache can also resolve internet connection issues and DNS spoofing.
Here are the steps to flush the cache memory of your DNS.
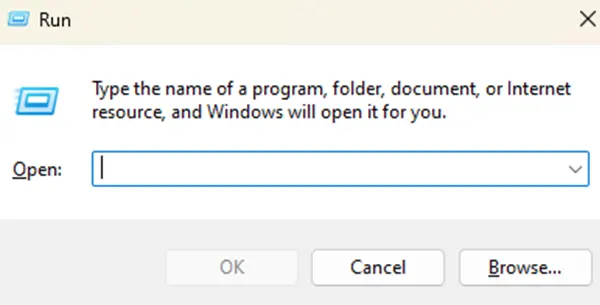
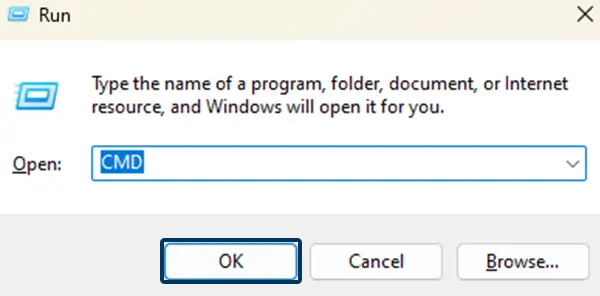
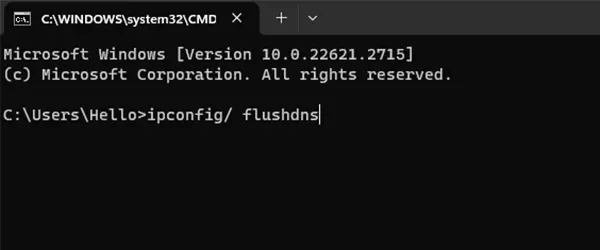
If the no internet-secured issue has resulted from any network issue, the Winsock reset command can be effective in resolving it. It stands for Windows Sockets API, which maintains and controls the connection between your computer and network connections.
The following are the steps to perform the Winsock reset:
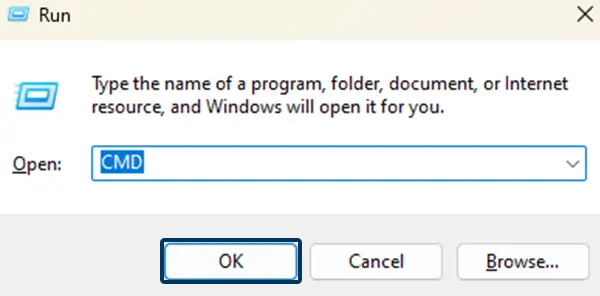
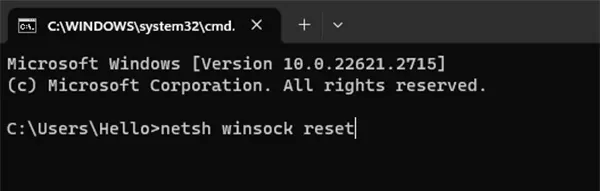
This will reset your network connections. Check if the issue still occurs after manually connecting to your network connection.
If the other devices connected to the network connection are not facing the no internet secured problem, it means that your device has a connection issue. This can happen due to corrupt files in the Network Setup Services. You just need to restart these services on your computer.
The following are the steps to restart the Network Setup Services on your Windows computer:
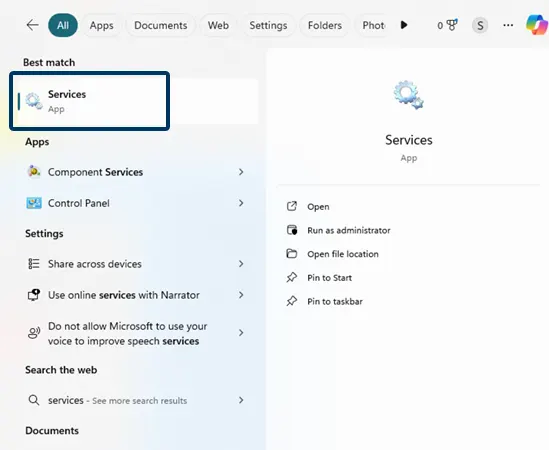
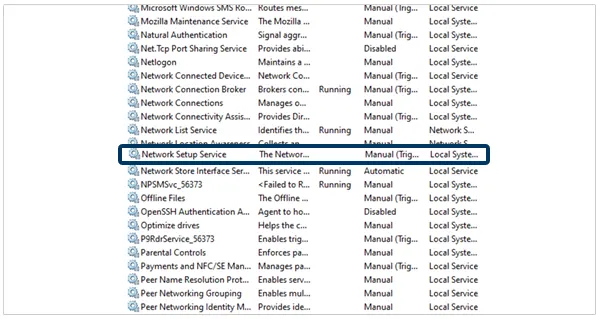
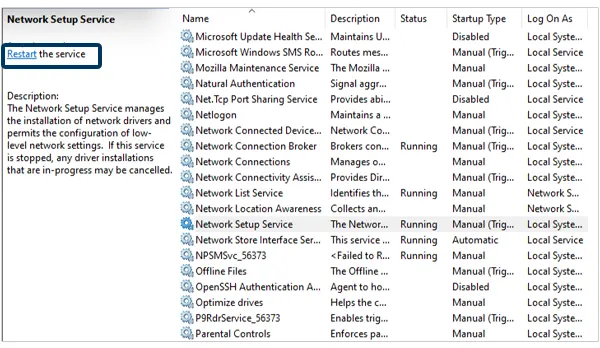
If the Restart option is not showing, instead only a Start option is displaying, which means that the Network Setup Services are off on your computer. Follow these steps to turn it on.
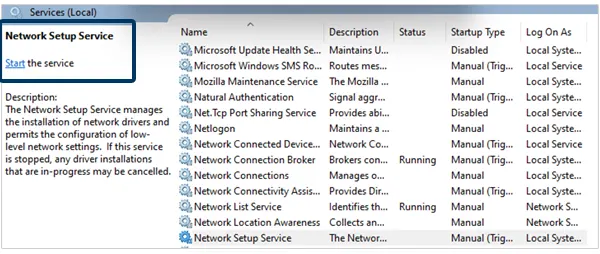
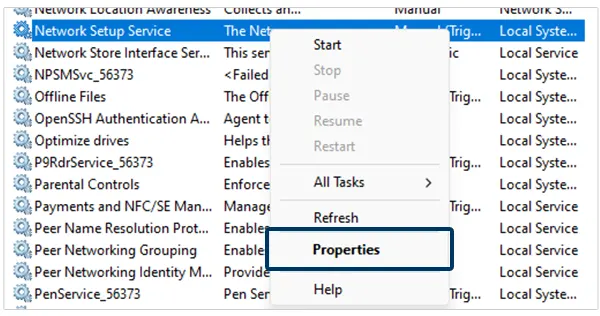
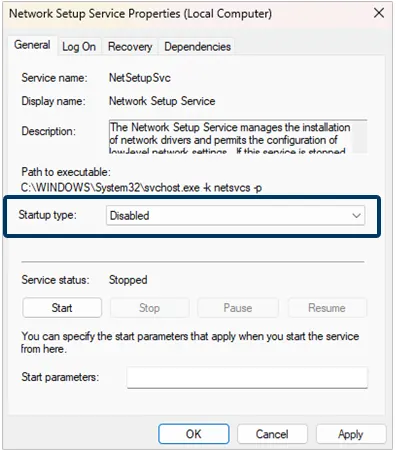

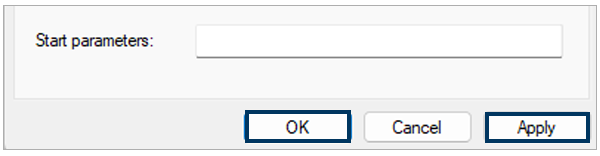
These are the software programs that act as a bridge between devices and network connections to maintain a stable, functional connection. Outdated network drivers can be a reason for the no internet-secured issues in your computer.
Follow these steps to update your network drivers:
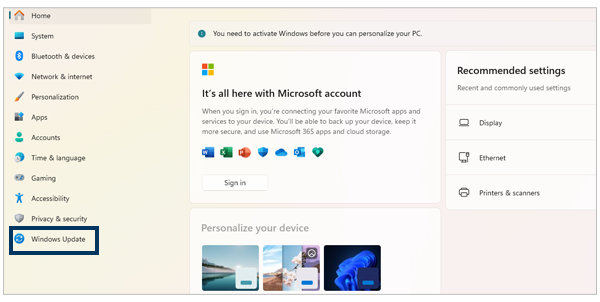
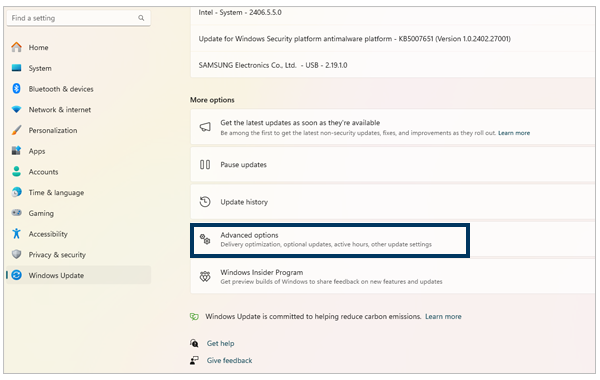
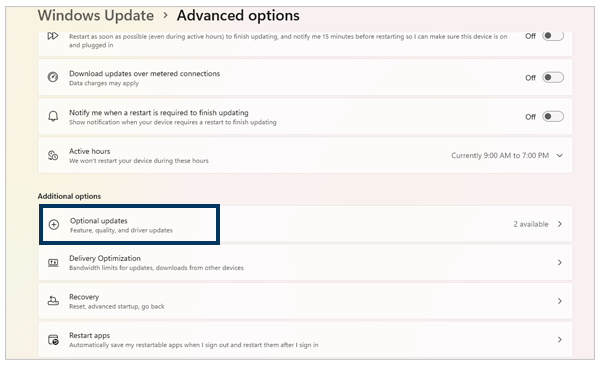
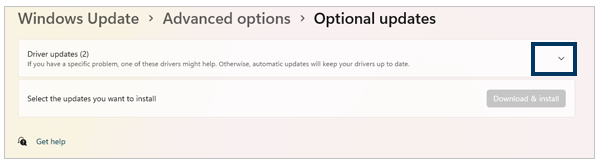

If updating the network driver of your computer doesn’t help, maybe uninstalling and installing might work. This solves most of the issues related to network connections and the internet.
Follow these steps to reinstall the network drivers of your computer:

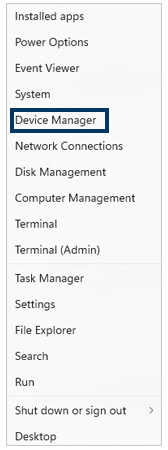
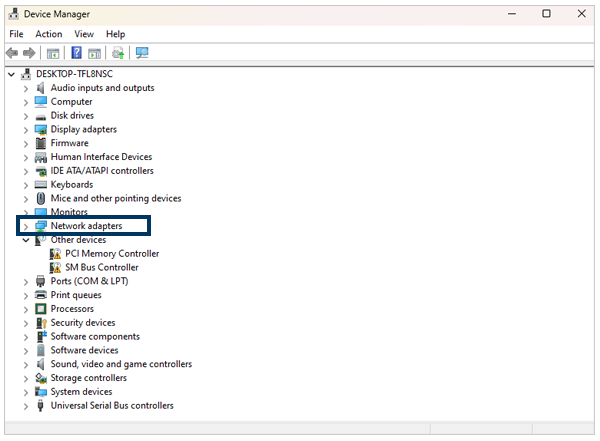
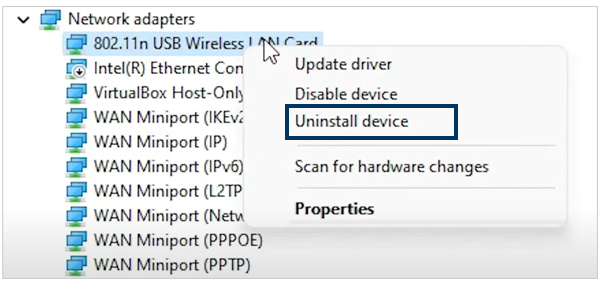
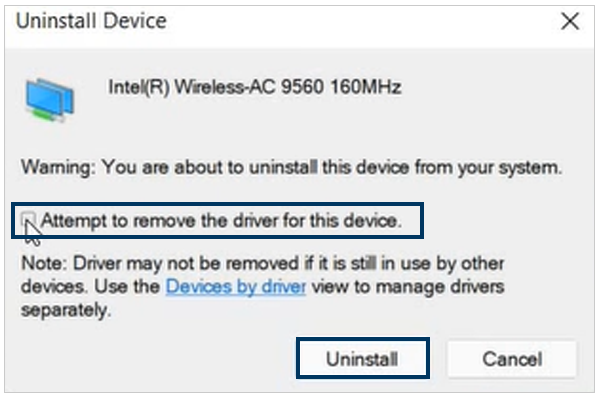

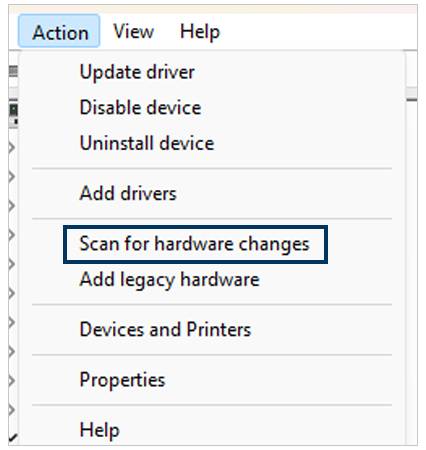
If the wireless network driver doesn’t get installed after scanning for hardware changes, try restarting your computer.
Sometimes, the pre-assigned DNS server of your ISP or Internet Service Provider has faults that can lead to restricting the users from accessing the Internet connection, resulting in no Internet secured. In this situation, the only solution left is changing your DNS server.
The following are the steps for changing the DNS server of your internet connection:
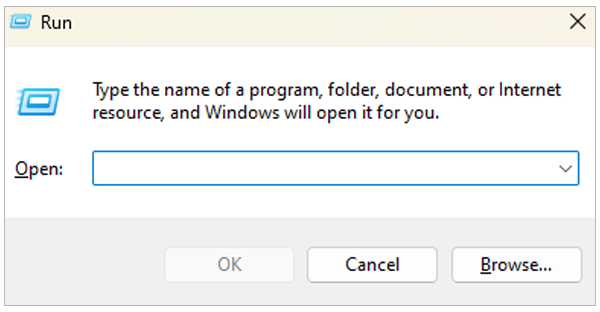
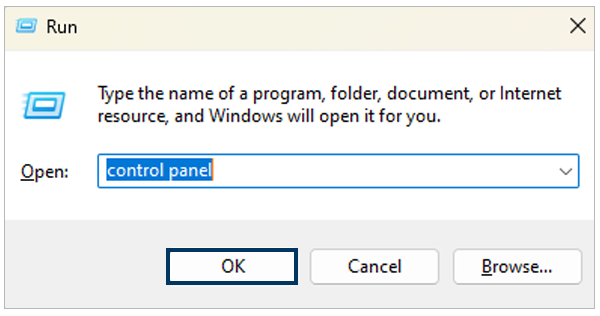
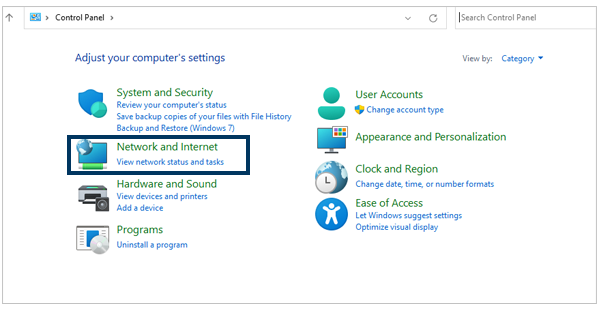
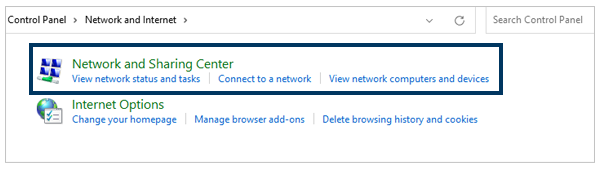
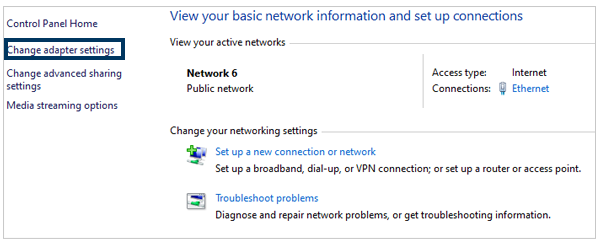
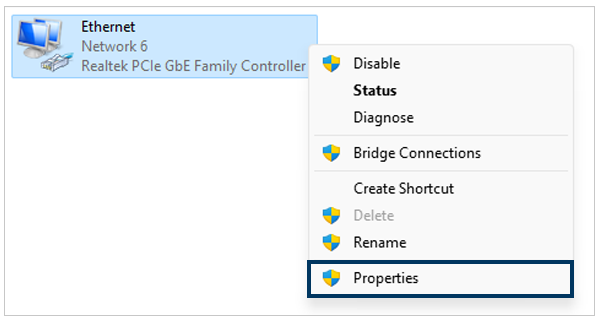
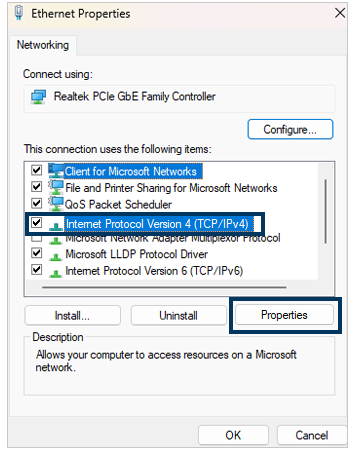
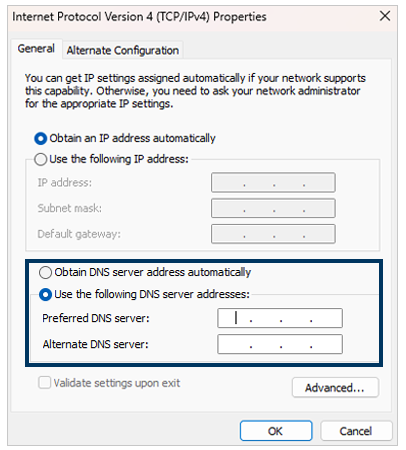
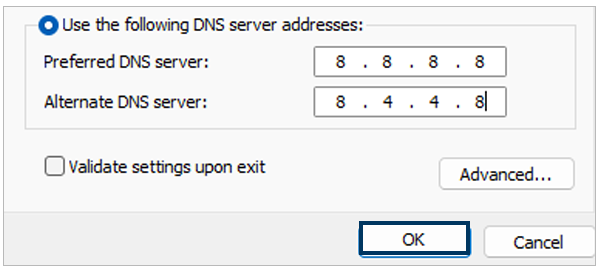
If you have tried all the aforementioned methods and the no internet secured issue persists, you should resolve it by resetting the network settings. Doing this will clear all the changes made to the connection and reset the connection to its default settings.
The following are the steps to reset your network settings to default:
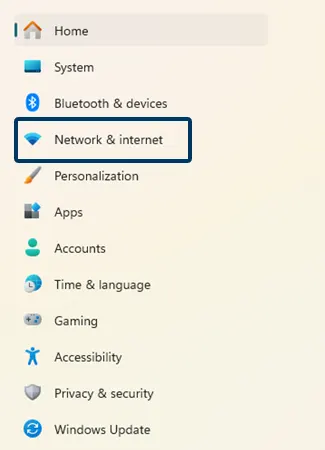
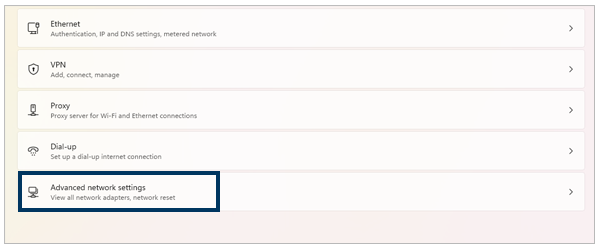
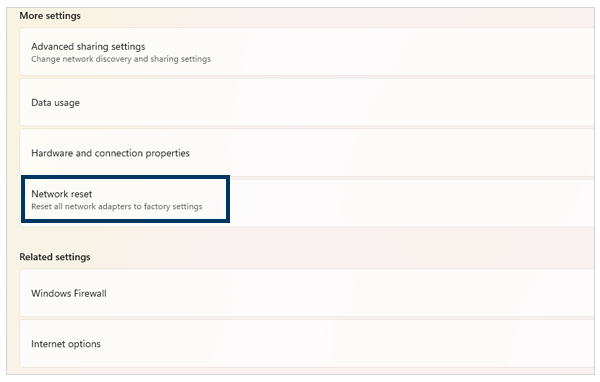
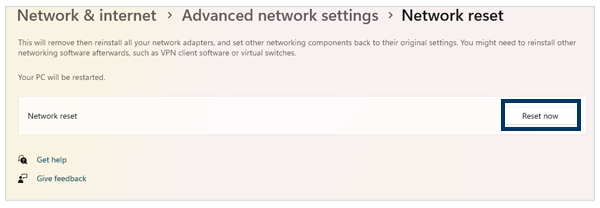
The no internet secured issue can be extremely annoying for users, as there is no single reason for it happening. It can appear on your computer due to various reasons, like misconfiguration in device settings and network settings. Thus, we prefer you to imply more than one method to resolve the no internet secured issue.
The no internet secured issue displays on the connected network connection due to the inability to access the Internet. Once the device gets access to the internet connection, the no internet secured message changes to “Connected, Secured”.
Yes, you can reset your network to defaults before trying any other methods. But trying other methods before resetting the network is preferred, as leads to clearing all the Bluetooth, Wi-Fi, and VPN memory data.
No, it doesn’t make your device vulnerable to any online internet threats, but changes the way your device resolves domain names.
